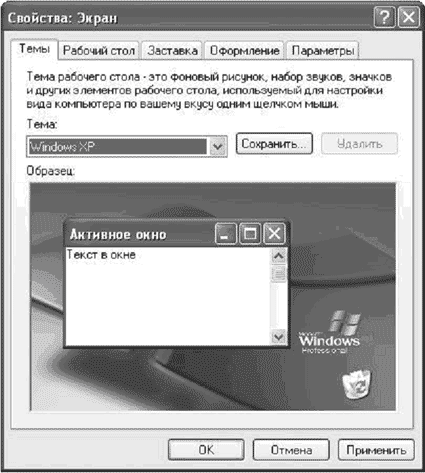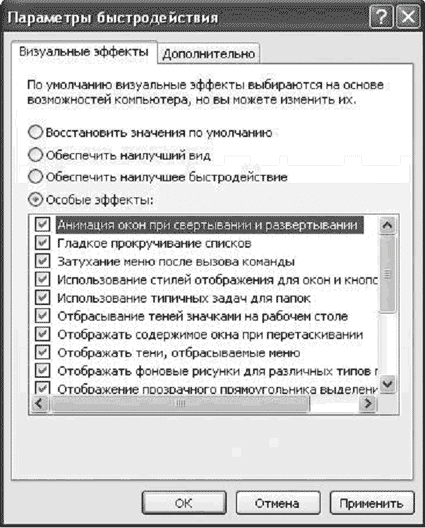Здесь вы найдете сведения о практических методах увеличения быстродействия и производительности Microsoft Windows XP Professional, о способах сокращения занимаемого Windows дискового пространства. Статья рассчитана в первую очередь на «продвинутых» пользователей Windows XP Professional и системных администраторов рабочих станций, функционирующих под управлением этой операционной системы.
Увеличение производительности Windows XP и настройка пользовательского интерфейса
Пожалуй, один из самых острых вопросов, который беспокоит большинство пользователей Windows XP, помимо, разумеется, размеров личного капитала Билла Гейтса, — это проблема производительности операционной системы. Действительно, далеко не все из нас являются счастливыми обладателями сверхмощных персональных компьютеров, а средства, отложенные на покупку более вместительного жесткого диска или оперативной памяти, вполне можно потратить и более приятным образом. В то же время практика показывает, что Windows XP, как, впрочем, и другие NT-совместимые платформы, в процессе функционирования использует один незамысловатый принцип: «быстродействие равно противодействию». То есть чем больше усилий мы прикладываем, чтобы заставить Windows работать быстрее, тем сильнее противодействие операционной системы. Столкнувшись с данным обстоятельством, пользователи в отчаянье задаются вопросом: «Ну не выкидывать же мне устаревший компьютер?» Действительно, устаревший компьютер выкидывать ни в коем случае не нужно. Его, например, вполне можно использовать в качестве подставки для комнатных растений. А если снять с системного блока крышку, то из корпуса ПК получится отличный мангал для приготовления шашлыков на даче. Если же говорить серьезно, то существует несколько весьма эффективных способов заставить Windows XP работать быстрее даже на компьютерах с не слишком современной аппаратной конфигурацией. О них и поговорим в дальнейшем.
Увеличение производительности системы за счет настройки пользовательского интерфейса
Очевидно, что интерфейс Microsoft Windows XP заметно выигрывает по сравнению с внешним видом более ранних версий Windows: оформление Windows XP не только может похвастаться удобством для пользователя, но и радует глаз с чисто эстетической точки зрения. Однако красота, как известно, требует жертв. В данном случае в жертву некоторым «излишествам» дизайна Windows XP приносится определенный процент производительности системы, поскольку для обработки сложных элементов интерфейса все же требуются определенные аппаратные ресурсы. Это практически незаметно на высокопроизводительных и современных компьютерах, но на машинах с довольно слабой аппаратной конфигурацией проблема увеличения производительности встает, так сказать, в полный рост. Каковы способы решения этой задачи?
Во-первых, можно добиться определенного прироста производительности, отключив визуальные темы Windows XP и используя на своем компьютере классическое оформление интерфейса.
После инсталляции и запуска операционной системы автоматически устанавливается базовая тема Windows XP, получившая название Windows XP. Для того чтобы изменить текущую тему, необходимо щелкнуть правой кнопкой мыши в любой свободной от значков точке Рабочего стола и в появившемся меню выбрать пункт Свойства (Properties). На экране возникнет диалоговое окно Свойства: Экран (Display Properties), открытое на тематической вкладке Темы (Themes) (рис. 1).
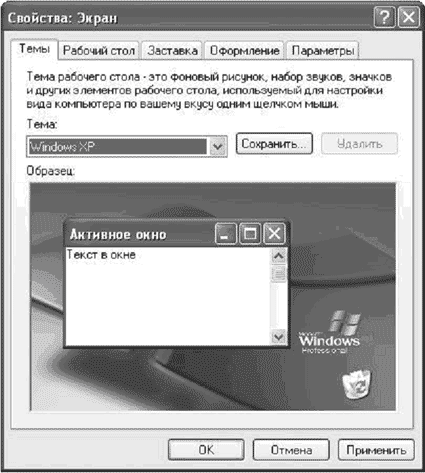
Рис. 1. Вкладка Темы диалогового окна Свойства: Экран
В верхней части окна имеется выпадающее меню, включающее названия установленных в системе тем, ниже расположена область предварительного просмотра, в которой отображается внешний вид операционной системы после внесения изменений. Вы можете отказаться от использования дополнительных тем, выбрав в предложенном меню пункт Классическая (Windows Classic). В этом случае интерфейс операционной системы примет традиционный вид, хорошо знакомый пользователям Windows 9X/ME/2000.
Кроме того, можно отказаться от использования графических файлов в роли обоев Рабочего стола, установив вместо них однотонную заливку. Поскольку рисунок обоев загружается в оперативную память компьютера, это позволит разгрузить часть аппаратных ресурсов и увеличить тем самым производительность системы. Для этого:
-
щелкните правой клавишей мыши в любой свободной от значков точке Рабочего стола Windows и в появившемся меню выберите пункт Свойства (Properties);
-
перейдите ко вкладке Рабочий стол (Desktop) диалогового окна Свойства: Экран (Display Properties).
У данной вкладки две функциональные области: в верхней расположено изображение монитора, на экране которого демонстрируется внешний вид Рабочего стола Windows XP после внесения изменений в его настройки; ниже находится список Фоновый рисунок (Background), включающий заголовки имеющихся в системе фоновых изображений Рабочего стола. Чтобы отключить отображение обоев Рабочего стола, в данном списке выберите щелчком мыши пункт Нет (None).
Задать фоновый цвет Рабочего стола можно, щелкнув мышью на меню Цвет (Color). В появившемся на экране меню вам будет предложена палитра, состоящая из 20 базовых цветов. Если вы хотите выбрать какой-либо другой цвет, необходимо щелкнуть мышью на кнопке Другие (Other), вызывающей на экран диалоговое окно Цвет (Color).
В левой верхней части окна расположена палитра Основные цвета (Basic Colors), состоящая из 48 базовых цветов. Правее размещается специальная область, включающая весь цветовой спектр, представленный в виде градиента: щелкая на изображении цветов левой кнопкой мыши, вы можете выбрать понравившийся оттенок; размещающийся правее вертикальный регулятор управляет насыщенностью выбранного тона. Указанный цвет отображается в поле Цвет/Заливка (Color/Solid): таким образом, изменяя оттенок и насыщенность цвета, вы можете контролировать полученный результат. Если вы хотите отрегулировать характеристики выбранного цвета вручную (каждый цвет воспринимается системой согласно стандарту RGB, иными словами, цвет трактуется как совокупность красного, голубого и зеленого оттенков), к вашим услугам имеется набор специальных полей, в которых можно указать следующие параметры цвета, набрав их с клавиатуры:
-
Оттенок (Hue) — определяет оттенок цвета в диапазоне от 0 до 239. Если вы указываете некое числовое значение оттенка, это значение будет изменено для красной, зеленой и синей составляющих выбранного цвета;
-
Контраст (Sat) — определяет контрастность указанного оттенка в диапазоне значений от 0 до 240. Чем выше насыщенность, тем более ярким и чистым будет выглядеть цвет;
-
Насыщенность (Lum) — определяет яркость цвета в диапазоне от 0 (черный) до 240 (белый);
-
Красный (Red) — насыщенность красного оттенка в данном цвете согласно стандарту RGB варьируется в диапазоне от 0 до 255;
-
Зеленый (Green) — насыщенность зеленого оттенка в данном цвете согласно стандарту RGB варьируется в диапазоне от 0 до 255;
-
Синий (Blue) — насыщенность голубого оттенка в данном цвете согласно стандарту RGB варьируется в диапазоне от 0 до 255.
После того как параметры требуемого цвета введены, вы можете добавить этот цвет в пользовательскую палитру, щелкнув мышью на кнопке Добавить в набор (Add to custom colors). При следующем вызове диалогового окна Цвет (Color) данный цвет будет отображаться в палитре Дополнительные цвета (Custom colors), расположенной под палитрой базовых цветов. Чтобы зафиксировать настройки цвета и вернуться ко вкладке Рабочий стол (Desktop) диалогового окна Экран: Свойства (Desktop Properties), щелкните мышью на кнопке OK.
Тонкая настройка пользовательского интерфейса
Теперь можно изменить настройки пользовательского интерфейса с целью повысить общую производительность системы. Теоретически, для того чтобы добиться увеличения быстродействия, необходимо отключить целый ряд элементов оформления и визуальных эффектов, при обсчете которых активно задействуются ресурсы компьютера. Осталось лишь воплотить эту идею на практике.
Щелкните правой клавишей мыши на значке Мой компьютер, расположенном на Рабочем столе Windows, и в появившемся контекстном меню выберите пункт Свойства (Properties). В открывшемся окне Свойства системы (System properties) перейдите на вкладку Дополнительно (Advanced) и щелкните мышью на кнопке Параметры (Settings) в разделе Быстродействие (Performance). На экране откроется диалоговое окно Параметры быстродействия (Performance settings), внешний вид которого показан на рис. 2.
Данное окно содержит две вкладки; в данный момент нас интересует первая из них, озаглавленная Визуальные эффекты (Visual effects). В верхней части окна имеется специальный переключатель, позволяющий быстро настроить параметры интерфейса Windows, исходя из технических возможностей компьютера и ваших личных предпочтений. Данный переключатель имеет четыре позиции:
-
Восстановить значения по умолчанию (Let Windows choose what’s best for my computer) — в этом положении переключателя будут восстановлены изначальные настройки визуальных эффектов;
-
Обеспечить наилучший вид (Adjust for best appearance) — будут включены все визуальные эффекты, предусмотренные в ОС Windows XP;
-
Обеспечить наилучшее быстродействие (Adjust for best performance) — будут отключены все визуальные эффекты;
-
Особые эффекты (Custom) — пользователь сможет отключить некоторые эффекты по своему выбору, сбросив соответствующие флажки в расположенном ниже списке.
«Счастливым» владельцам очень медленных компьютеров можно посоветовать установить переключатель в позицию Обеспечить наилучшее быстродействие, что позволит им добиться резкого возрастания производительности операционной системы ценой отказа от излишней эстетики и определенных удобств работы с системой.
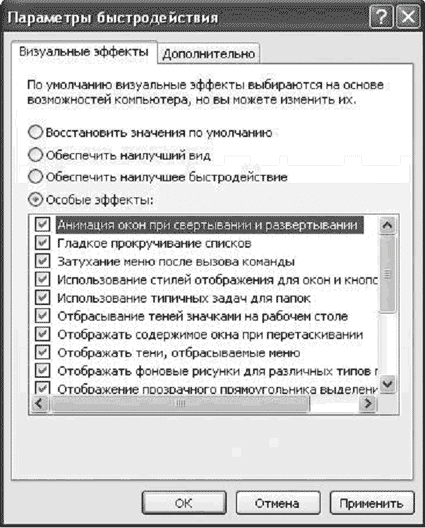
Рис. 2. Диалоговое окно Параметры быстродействия
В большинстве же случаев можно ограничиться выбором пункта Особые эффекты и отключить «лишние» визуальные эффекты вручную, сбросив соответствующие флажки в списке, расположенном в нижней части окна:
-
Анимация окон при свертывании и развертывании (Animate windows when minimizing and maximizing) — этот пункт управляет функцией плавного уменьшения или увеличения размеров окна сворачиваемого/разворачиваемого в Панель задач. От данного визуального эффекта можно отказаться без ощутимых потерь для удобства работы с системой.
-
Гладкое прокручивание списков (Smooth-scroll list boxes) — если флажок сброшен, при прокручивании списков в диалоговых окнах Windows их содержимое будет перемещаться не равномерно, а «рывками» при каждом щелчке мышью на элементах управления списком. Отказ от этого эффекта не влияет на удобство работы с Windows.
-
Затухание меню после вызова команды (Fade out menu items after clicking) — если флажок установлен, после выбора команды в любом из меню Windows данное меню будет плавно терять яркость вплоть до полного исчезновения, если флажок сброшен — просто пропадет с экрана. Можно расстаться с данным эффектом без всяких сожалений.
-
Использование стилей отображения для окон и кнопок (Use visual styles on windows and buttons) — если вы используете классическое отображение интерфейса Windows XP, этот флажок можно безбоязненно сбросить; в противном случае произойдет принудительное отключение всех настраиваемых тем Windows и переключение интерфейса к классическому отображению.
-
Использование типичных задач для папок (Use common tasks in folders) — если флажок сброшен, то в левой части окон Windows не будет отображаться инструментальная панель Задачи для файлов и папок (File and folder tasks), что может привести к заметному снижению удобства работы с операционной системой.
-
Отбрасывание теней значками на рабочем столе (Use drop shadows for icon lables on the desktop) — если флажок сброшен, значки и подписи к ним не будут отбрасывать тень на обои Рабочего стола. Данный флажок вполне можно сбросить без каких-либо вредных последствий.
-
Отображать содержимое окна при перетаскивании (Show window contents while dragging) — если флажок установлен, при перетаскивании масштабированных не по всей высоте и ширине экрана окон методом Drag-and-Drop на дисплее будет демонстрироваться само окно вместе со всем его содержимым, если флажок сброшен — только прямоугольник, показывающий границы окна. Отключение этой функции ощутимо увеличивает быстродействие системы без какого-либо заметного ущерба для пользователя.
-
Отображать тени, отбрасываемые меню (Show shadows under menus), — эта функция управляет отображением теней, отбрасываемых на экран различными меню Windows и прикладных программ. Можно отказаться от данного визуального эффекта без ощутимых потерь для удобства работы с системой.
-
Отображать фоновые рисунки для различных типов папок (Use a background image for each folder type) — если флажок сброшен, при отображении папок с различным содержимым в основной рабочей области окна не будет отображаться декоративный фоновый рисунок, присутствующий, например, в папках Мои рисунки, Моя музыка, Мои видеозаписи и т. д. Отказ от этого эффекта не влияет на удобство работы с Windows.
-
Отображение прозрачного прямоугольника выделения (Show translucent selection rectangle) — если флажок сброшен, система не будет отображать прозрачный прямоугольник при выделении экранных объектов. Отказ от этой функции может привести к снижению удобства работы с операционной системой.
-
Отображение тени под указателем мыши (Show shadows under mouse pointer) — можно отказаться от данного визуального эффекта без ощутимых потерь для удобства работы с системой.
-
Сглаживать неровности экранных шрифтов (Smooth edges of screen fonts) — если флажок установлен, к экранным шрифтам, используемым в подписях к значкам, а также при оформлении окон, кнопок и меню, применяется функция сглаживания, улучшающая внешний вид отображаемого текста. При использовании больших экранных разрешений, а также на качественных мониторах с диагональю больше 15 дюймов отказ от этой функции не приводит к каким-либо ощутимым изменениям в интерфейсе Windows или к ухудшению читаемости текста, поэтому данный флажок вполне можно сбросить.
-
Скольжение кнопок панели задач (Slide taskbar buttons) — сброс флажка отключает функцию плавного разворачивания содержимого окна Панели задач Windows. Можно расстаться с данным эффектом без всяких сожалений.
-
Скольжение при раскрытии списков (Slide open combo boxes) — сброс флажка отключает совершенно ненужный эффект плавного разворачивания содержимого списков в диалоговых окнах.
-
Эффекты затухания и скольжения при обращении к меню (Fade or slide menus into view) — можно отказаться от данного визуального эффекта без ощутимых потерь для удобства работы с системой.
-
Эффекты затухания и скольжения при появлении подсказок (Fade or slide ToolTips into view) — данный флажок также можно сбросить, поскольку отказ от этого эффекта не влияет на удобство работы с Windows.
Вы можете поэкспериментировать с различными настройками визуальных эффектов, устанавливая и сбрасывая соответствующие флажки в списке и затем щелкая мышью на кнопке Применить (Apply). Чтобы зафиксировать измененные настройки, щелкните мышью на кнопке OK.
Управление параметрами файла подкачки Windows XP
Народная мудрость гласит, что оперативной памяти никогда не бывает много. Этот принцип в значительной степени справедлив и для Microsoft Windows XP: помимо самой операционной системы, оперативную память активно используют различные приложения, и в случае, если какие-либо данные не умещаются в памяти, они временно сохраняются на жестком диске в так называемом файле подкачки. Разумеется, взаимодействие с файлом подкачки происходит значительно медленнее, чем с оперативной памятью компьютера, поэтому оптимизация работы с этим файлом зачастую дает возможность увеличить производительность системы в целом.
Щелкните правой клавишей мыши на значке Мой компьютер, расположенном на Рабочем столе Windows, и в появившемся контекстном меню выберите пункт Свойства (Properties). В открывшемся окне Свойства системы (System properties) перейдите на вкладку Дополнительно (Advanced) и щелкните мышью на кнопке Параметры (Settings) в разделе Быстродействие (Performance). На экране откроется диалоговое окно Параметры быстродействия (см. рис. 2). Откройте вкладку Дополнительно (Advanced).
Переключатель Оптимизация времени процессора (Processor sheduling) позволяет выбрать тип приложений, имеющих более высокий приоритет при получении ресурсов процессора компьютера: он позволяет оптимизировать работу программ (programs), либо служб, работающих в фоновом режиме (background services). Первый из предлагаемых вариантов позволяет добиться большего быстродействия при работе с пользовательскими приложениями.
Переключатель Использование памяти (Memory usage) позволяет установить приоритет на использование ресурсов оперативной памяти для программ (programs) либо для системного кэша (system cache). Первый вариант предпочтительнее для настольных компьютеров и рабочих станций, то есть в большинстве случаев использования ПК, работающего под управлением Windows XP. Второй вариант следует выбрать, если компьютер используется в качестве сервера (пользователи обращаются к ресурсам системы по сети, и работа непосредственно с этим компьютером «за клавиатурой» практически не ведется) или если в системе запущены какие-либо специфические программы, требующие непрерывного кэширования данных.
Наконец, чтобы изменить параметры файла подкачки, щелкните мышью на кнопке Изменить (Change) в разделе Виртуальная память (Virtual memory). На экране откроется одноименное диалоговое окно.
Теоретически, наиболее оптимальным считается объем файла подкачки, превышающий объем установленной на компьютере оперативной памяти примерно в два раза. Текущий размер файла подкачки демонстрируется в нижней части окна. По умолчанию Windows XP сохраняет файл подкачки на основном разделе системного диска, однако вы можете переместить его на другой диск или в другой логический раздел либо разрешить операционной системе создавать файлы подкачки заданного размера сразу в нескольких дисковых разделах: если на одном из них установленная вами максимальная квота будет исчерпана, Windows автоматически начнет работать с файлом подкачки на другом диске.
В верхней части окна демонстрируется список всех жестких дисков (или логических дисковых разделов), имеющихся на компьютере. Выберите щелчком мыши один из них. Ниже, в разделе Размер файла подкачки для выбранного раздела (Page file size for selected drive), вы сможете увидеть текущий объем файла подкачки для данного диска и доступный свободный объем дискового пространства. Вы сможете изменить принятые по умолчанию настройки файла подкачки, установив расположенный ниже переключатель в одно из трех предлагаемых положений:
1. Без файла подкачки (No paging file) — файл подкачки в выбранном дисковом разделе не создается;
2. Размер по выбору системы (System managed size) — Windows XP сама определяет требуемый размер файла подкачки, создаваемого в выбранном разделе;
3. Особый размер (Custom size) — минимальный и максимально допустимый объем файла подкачки в данном разделе задается пользователем. Введите минимальный (начальный) размер файла подкачки в мегабайтах в поле Исходный размер (Initial size), а максимально допустимый — в поле Максимальный размер (Maximum size).
Изменив параметры настройки файла подкачки для каждого из дисковых разделов вашего компьютера, щелкните мышью на кнопке Задать (Set). Чтобы сохранить настройки, щелкните на кнопке OK. Измененные параметры вступят в силу после следующей перезагрузки компьютера.
Отключение автоматически запускаемых приложений
После установки на компьютере всех необходимых программ пользователи нередко замечают эффект значительного замедления в работе операционной системы — говоря попросту, Windows неожиданно начинает «тормозить». Одна из возможных причин подобного явления — большое количество автоматически запускаемых резидентных программ и утилит, устанавливаемых различными приложениями в качестве своих компонентов. Такие утилиты стартуют вместе с операционной системой и активно используют ресурсы оперативной памяти, в то время как практическая польза некоторых из них весьма сомнительна. Значки подобных программ вы можете увидеть в области уведомлений, расположенной в правой части Панели задач Windows рядом с часами. Однако несмотря на то что подобные программы автоматически запускаются одновременно с загрузкой операционной системы, их ярлыки, как правило, отсутствуют в папке Автозагрузка Главного меню Windows. Оно и неудивительно: команда автоматического запуска программы может быть записана и в системном реестре Windows XP. При этом, для того чтобы запретить автоматический запуск ненужных резидентных программ, совершенно необязательно редактировать реестр напрямую: в Windows XP имеется гораздо более удобный инструмент, позволяющий решить эту задачу.
Откройте окно Запуск программы (Run), выполнив последовательность команд Пуск4Выполнить (Start4Run), введите в поле Открыть (Open) команду msconfig и щелкните мышью на кнопке OK. На экране появится окно программы Настройка системы (System Configuration Utility).
Перейдите на вкладку Автозагрузка (Startup). Здесь вы сможете увидеть список всех программ, функция автоматического запуска которых записана в реестре Windows XP. Сбросив соответствующие флажки, вы сможете отключить автоматический запуск ненужных программ. Если вы затрудняетесь определить по названию, какая именно программа скрывается под одним из пунктов списка, обратите внимание на полный путь к запускаемому модулю программы, отображающийся в столбце Команда (Command). Открыв в Проводнике папку, где хранится этот модуль, вы, возможно, сможете определить назначение программы по ее значку.
Изменив все необходимые настройки, последовательно щелкните мышью на кнопках Применить (Apply) и Закрыть (OK) в окне программы Настройка системы. Если вы изменили какие-либо важные параметры системной конфигурации, может потребоваться перезагрузка компьютера, непосредственно после которой на экран будет выведено системное сообщение, говорящее о том, что загрузка осуществлена с новыми параметрами конфигурации.
Удаление неиспользуемых компонентов Windows XP
В отличие от операционных систем семейства Microsoft Windows 9X/ME, в процессе свой установки Windows XP не позволяет выбрать набор компонентов, которые будут скопированы на диск вашего компьютера. К сожалению, после завершения установки системы значительная часть базовых приложений Windows также не отображается в окне Установка и удаление программ (Add/remove programs) и потому не может быть удалена пользователем, даже если в будущем он не намерен каким-либо образом задействовать эти программы в своей работе. К счастью, по соглашению с Министерством юстиции США, корпорация Microsoft все-таки открыла возможность удалить часть компонентов системы Windows XP SP1 с использованием стандартных средств Панели управления, однако в более ранних версиях этой ОС удалить какие-либо из базовых компонентов Windows XP стандартными средствами операционной системы не представляется возможным. Существуют ли другие способы решения этой проблемы? Да, существуют.
После завершения установки Windows XP перейдите в папку, в которую была установлена система (например, C:\Windows), откройте подпапку INF, отыщите в ней файл sysoc.inf и откройте его в текстовом редакторе. На первый взгляд, файл представляет собой бессмысленный набор команд, однако, приглядевшись, вы обнаружите вполне осмысленный текст:
[Version]
Signature="$Windows NT$"
DriverVer=07/01/2001,5.1.2600.0
[Components]
NtComponents=ntoc.dll, NtOsSetupProc,,4
WBEM=ocgen.dll,OcEntry,wbemoc.inf,hide,7
Display=desk.cpl,DisplayOsSetupProc,,7
и т. д.
Отыщите в содержимом данного файла все значения, соответствующие слову «hide», и уничтожьте их. Например, после внесения подобной правки строчка
WBEM=ocgen.dll,OcEntry,webemoc.inf,hide,7...
будет выглядеть так:
WBEM=ocgen.dll,OcEntry,webemoc.inf,,7...
Рекомендуется предварительно сделать резервную копию файла sysoc.inf на случай, если в процессе его редактирования вы допустите какую-либо ошибку. По окончании описанной операции в окне Установка и удаление программ чудесным образом появятся те компоненты Windows XP, к которым раньше вы не имели доступа. Теперь вы можете удалить их так же, как обычно удаляете установленные в Windows прикладные программы.
Следует учитывать, что при удалении какого-либо компонента Windows в окне Установка и удаление программ пользователь просто утрачивает доступ к данному приложению из интерфейса Windows, сама же программа физически не уничтожается и ее по-прежнему можно запустить из любого файлового менеджера. Поэтому, отредактировав описанным способом список установленных в системе компонентов Windows, вы сможете затем в случае необходимости удалить ненужные программы вручную.
Сокращение занимаемого Windows дискового пространства
После завершения установки Windows XP займет на диске приблизительно 1,5 Гбайт, причем в состав установки Windows будет входить множество компонентов, которые в процессе работы с операционной системой вряд ли будут использоваться. Существуют ли способы уменьшить размер установленной копии Windows XP, удалив с диска весь «мусор»? Да, безусловно, существуют.
Завершив инсталляцию Windows XP, установите и настройте все драйверы используемого вами оборудования, после чего зайдите в папку, в которую вы установили Windows XP (например, C:\Windows), перейдите в подпапку Driver Cache, найдите в ней подпапку I386, в которой хранятся все драйверы устройств, входящих в комплект поставки Windows, и уничтожьте ее. Таким образом вы сэкономите около 100 Мбайт дискового пространства. Если же впоследствии возникнет необходимость установить в Windows XP новое оборудование, вам придется воспользоваться дистрибутивным компакт-диском. Если вы не планируете пользоваться службой Справки и поддержки (Help and Support Center), можно удалить также все содержимое подпапки HELP папки установки Windows, за исключением файлов bnts.dll, sniffpol.dll, sstub.dll и tshoot.dll (экономия — порядка 60 Мбайт).
В Windows XP существует специальный кэш системных библиотек, предназначенный для их автоматического восстановления в случае повреждения или утраты. Этот кэш физически размещается в папке DLLCASH, расположенной в подпапке SYSTEM32 папки установки Windows XP, причем размер кэша по умолчанию составляет 400 Мбайт. Сначала необходимо настроить максимально допустимый размер системного кэша для того, чтобы при повторной загрузке система не заполнила эту папку автоматически. Для этого откройте окно быстрого запуска программ, выполнив последовательность команд Пуск?Выполнить (Start? Run), и наберите в нем команду
sfc /cachesize=X
где X — максимально допустимый размер системного кэша в мегабайтах, который может быть задан в диапазоне от 0 до 400. Рекомендуется оставить максимальный размер системного кэша не менее 50 Мбайт. Теперь можно открыть папку установки Windows XP, затем перейти в подпапку SYSTEM32\DLLCASHE и удалить все хранящиеся в ней файлы.
ВНИМАНИЕ!
Установка размера системного кэша равным нулю командой sfc /cachesize=0 может негативно повлиять на работоспособность Windows XP и ее устойчивость к программным сбоям. В этом случае экономия дискового пространства рано или поздно приведет к необходимости повторной переустановки Windows.
Автор: В. Холмогоров
Источник:Тонкая настройка Windows XP
Приложение>>
|